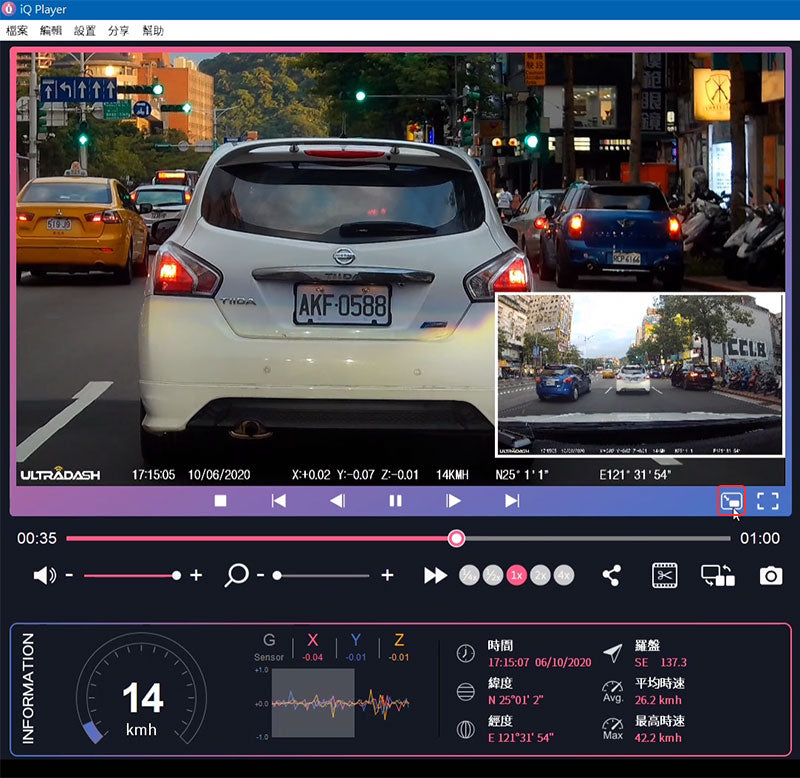iQ Player 按鍵說明
如何將影片匯入iQ Player ?
如何播放子母畫面 ?
如何將子母畫面位置做調整 ?
如何快轉播放影片 ?
如何截取影片當下影像 ?
如何放大影像 ?
如何剪輯與上傳YouTube ?
如何將個別影像群組化 ?
iQ Player黑、綠畫面解決方式說明
iQ Player 按鍵說明
1. 影像時間軸:
拉動此軸可調整影片播放時間,此時間軸會同步移動 Speed、G-Sensor 數據時間軸。
2. 影像操控列:
由左至右依序為停止、前一段影像、前一幀影像、 播放/暫停、下一幀影像、下一段影像;點擊前一幀或下一幀時影像會暫停播放。
快捷鍵說明如下:
(1) 播放/暫停: Space
(2) 停止: Esc
(3) 前一幀影像: Left
(4) 下 一幀影像: Right
(5) 下一段影像: N
(6) 前一段影像: B
3. 全螢幕顯示:
點選圖示後全螢幕顯示主畫面。 -快捷鍵:Alt+Enter
4. 影像音量調整:
調整影片音量,瀏覽影像時,僅能播放其中一側影像(主畫面) 的聲音檔,無法同時播放。 -預設音量:50%
5. 數位縮小/放大:
利用滑鼠滾輪即可操作放大或縮小,滾輪向前為放大、滾輪向後為縮小。
-預設倍率:100%(一般大小)
6. 影像播放速率:
點擊圖示可直接切換加速/慢速播放主畫面影像;播放倍速支援最高4倍速、最低1/4倍速。 -預設速率:1X
7. 社群分享:
點選圖示後開啟分享功能視窗。
8. 影像剪輯模式:
點選圖示後進入影像剪輯模式。
9. 影像截圖:
點選圖示後擷取當下的影像(僅會擷取主畫面),並自動將擷取的圖像儲存。 -儲存位置:安裝根目錄/Snapshot
10. Speed 數據表:
速度數據圖表(需另外添購 GPS 配件) -單位選項:KMH、MPH,可至《Setup》→《速度單位》調整 -預設單位:MPH
11. G-Senor 數據:
顯示影片當下所記錄的重力感測值。
12. G-Senor 數據表:
G-Senor 數據圖表
13. 影像拍攝日期:
顯示影片拍攝日期及時間
14. 緯度:
顯示影片當下所記錄的緯度(需另外添購 GPS 配件)
15. 經度:
顯示影片當下所記錄的經度(需另外添購 GPS 配件)
16. 行進方向:
顯示影片當下記錄時汽車行進方向。
17. 平均速度:
顯示行車當中的平均速度。 (需另外添購 GPS 配件, 只支援部份機型)
18. 最高速度:
顯示行車當中的最高速度。
19. Google/Open Street 地圖:
顯示影片當下所記錄的地理位置。可以切換Google 或 Open Street 地圖圖資。
20. 新增/移除檔案:
點選新增檔案圖示(Add)後開啟新增檔案視窗,點選移除檔案圖示(Remove)後直接移除當下所選擇的檔案。
21. 檔案群組/取消群組:
可將多個影像檔群組化,並於播放清單內合併為單個檔案播放,也會將各檔案的數據串接後顯示於各數據表,例如:將 5 個影像檔群組化,原本每個檔案皆為 3 分鐘,群組化後其播放及數據表時間會顯示為 15 分鐘。
檔案群組化後點選分享/剪輯功能時,以當下主畫面播放檔案為主,例如:將 5 個影像檔群組化,原本每個檔案皆為 3 分鐘,若當下影像播放至 7 分 35秒處,則分享/剪輯 的影像檔案為第 3 的影像的主畫面檔案。群組化後的檔案名稱為第 1 個影像檔名+(檔案數量),例如:第 1 個影像檔名為171129_191823_016,一共群組 化 5 個檔案,則群組化後的新影像檔案名稱為 171129_191823_016(5)。
22. 影像播放清單:
新增影片後,影片資訊將會顯示於此表。
23. 單/雙鏡頭回放模式:
按下切換單/雙鏡頭回放模式按鍵後,你會看到子母畫面。
當你將雙鏡頭型號的影像匯入軟體中,iQ player會自動同步影片並將他們顯示在畫面上。
24. 選擇主畫面:
按下按鍵後可選擇哪一個影像為子母畫面中主要的畫面。
如何將影片匯入iQ Player ?
1. 將SD卡插入電腦中,點選SD卡裡的VIDEO資料夾,選取所需的影片檔案。
2. 將檔案拖移進影片播放清單裡。
3. 檔案就會顯現在右下方影片播放清單中。
第二種匯入方式
1. 影片播放清單上方有個新增檔案圖示,請點選新增檔案圖示。
2. 點選後將會跳出開啟舊檔的視窗。
3. 點選SD卡磁碟裡的VIDEO,選取所需要的檔案。
4. 選取後按下開啟。
5. 檔案就會顯示在右下方的影片播放清單中。
如何播放子母畫面 ?
1. 按下單顯示和雙顯示圖示,便會開啟子母畫面功能。
2. 按下母畫面和子畫面切換功能圖示,子母畫面就會相互交換顯示。
如何將子母畫面位置做調整 ?
1. 按下上方選單的設置 > 子畫面位置,選擇想放置的子畫面位置,便可將子畫面放置於想要的位置。
如何快轉播放影片 ?
1. 影片播放速度功能中共有1/4x、1/2x、1x、2x、4x的速度,1x為預設的速度, 可依需要調整速度。
如何截取影片當下影像 ?
1. 按下圖中的相機圖示,便會將子母畫面截圖下來。
2. 截圖下來的圖片會保存到 iQ Player > Snapshot 資料夾中。
如何放大影像 ?
1. 移動放大鏡卷軸或將滑鼠移到母畫面上滾動滑鼠的滾輪,母畫面的影像會放大。
2. 按下子母畫面切換功能。
3. 將望遠鏡頭切換到母畫面,再透過放大鏡放大後,遠距離物體在細節上可以觀看得更清楚。
如何剪輯與上傳YouTube ?
1. 先按下雙顯示功能讓兩個畫面都顯示。(如果只有單顯示,只會剪輯出單個畫面。)
2. 畫面切換為子母畫面後,接著按下剪輯圖示。
3. 會跳出影片剪輯編輯框。
4. 移動時間軸,截取所需的影片範圍,確定截取片段後按下右上的確認。
5. 會跳出輸出設定的小視窗,按下確認。
6. 完成後將會輸出影片。
7. 影片輸出完後,請按下確認。
8. 截取後的片段,會顯示於影片播放清單最下行。
上傳YouTube
1. 按下分享圖示。
2. 將會跳出分享影片視窗,請按下一步,繼續後續動作。
3. 按下YouTube圖示。
4. 會跳出個人帳戶或者輸入使用帳戶。
5. 輸入完成後請按下允許。
6. 可自行勾選隱私選項與填入標題,勾選完後請按下一步。
7. 影片會上傳到YouTube,請等候上傳。
8. 上傳成功後請按下完成。
如何將個別影像群組化 ?
1. 把需要群組的影片選取起來。
2. 選取後的影片一起拖移至影片播放清單裡。
3. 點選第一個影片按著shift鍵,再按下最後一個影片將影片全選。
4. 影片全選後按下群組。
5. 群組完的影片會顯示在影片播放清單裡。
iQ Player黑、綠畫面解決方式說明
iQ Player 黑、綠畫面解決方式說明
播放影片時,畫面呈現黑色且只有聲音時,通常是顯示卡驅動程式版本過舊導致影片無法成解碼。
請按照步驟1~步驟5將顯示卡進行更新。更新完成重新開機後,請繼續按照步驟6~步驟7進行設定,否則畫面會呈現綠色。
播放影片時,畫面呈現綠色時,請按步驟6~步驟7進行設定,將iQ Player 應用程式手動設定使用高效能NVIDIA處理器。
1. 控制台 > 所有控制台選項,選擇 "系統"。
2. 選擇 "裝置管理員"。
3. 選擇 "顯示卡"。
4.右鍵點擊 "NVIDIA顯示卡"。
5.將NVIDIA顯示卡驅動進行更新,更新完成後請將電腦重新啟動。
6.更新完成後,請打開NVIDIA控制面板,選擇 "管理3D設定" > "程式設定" > 按下 "新增" 並找到iQ Player應用程式。(NVIDIA控制面板在控制台 > 所有控制台選項)
7.請在選取此程式慣用的圖形處理器裡,選擇 "高效能NVIDIA處理器" 並按下套用,按下套用後請將iQ Player程式進行重啟。